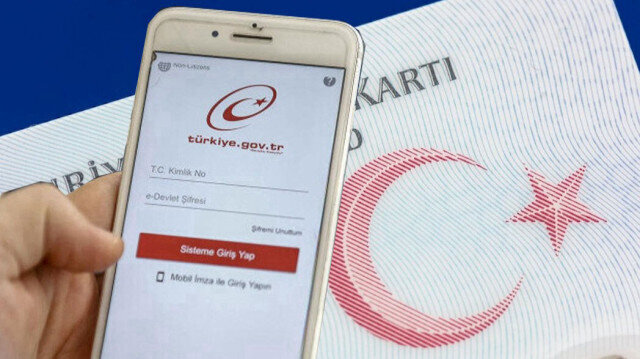İçindekiler
- 1. Hatanın Nedeni
- 2. Adım Adım Çözüm
- 3.1. 1. Sürücüyü Zip Formatında İndirin
- 3.2. 2. Sürücüyü Ayıklayın
- 3.3. 3. Aygıt Yöneticisini Açın
- 3.4. 4. Görüntü Bağdaştırıcılarını Seçin
- 3.5. 5. Bilgisayarımdaki Sürücülere Göz At Seçeneğine Tıklayın
- 3.6. 6. Alt Klasörlerle Birlikte Arama Yapın
- 3.7. 7. Sürücüyü Yükleyin
- 3. Sonuç
Bilgisayar kullanıcıları zaman zaman Intel dahili GPU sürücülerini kurarken “yüklenmekte olan sürücü bu bilgisayar için doğrulanmamış, lütfen bilgisayarın üreticisine başvurarak uygun sürücüyü edinin” hatası ile karşılaşabiliyor. Bu makalede, bu hatanın nasıl çözüleceğini adım adım anlatacağız.
Hatanın Nedeni
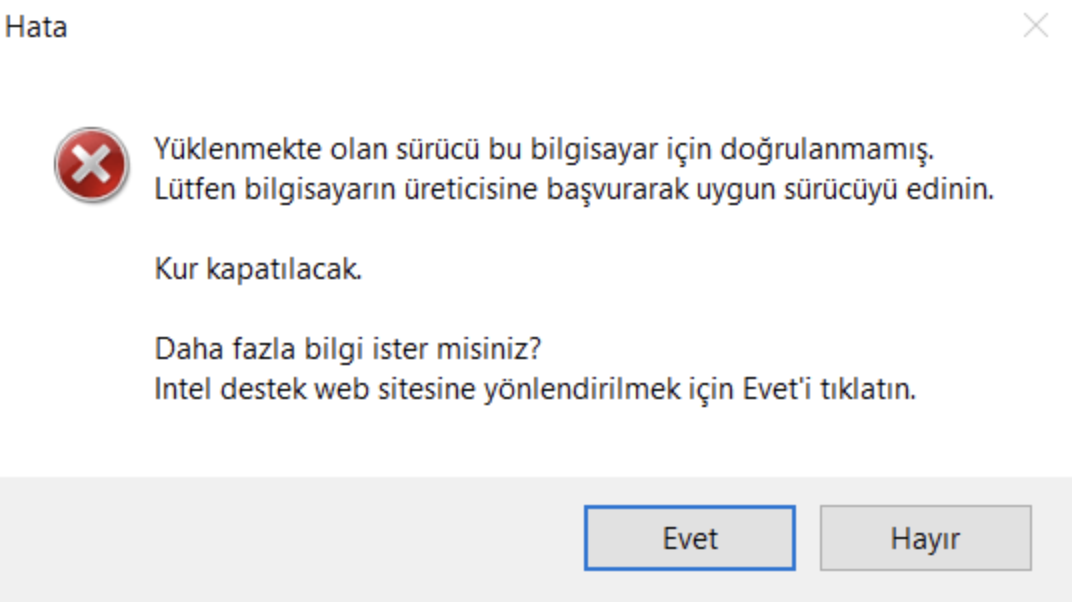
Bu hata genellikle, Intel’in laptop üreticilerinin kendi sürücülerini sağlamasını istemesinden kaynaklanmakta. Bu nedenle, sürücüler Intel’in sitesinden indirildiğinde uyumsuzluk mesajı veriyor. Neyse ki, bu hatayı çözmek oldukça basit.
Adım Adım Çözüm
1. Sürücüyü Zip Formatında İndirin
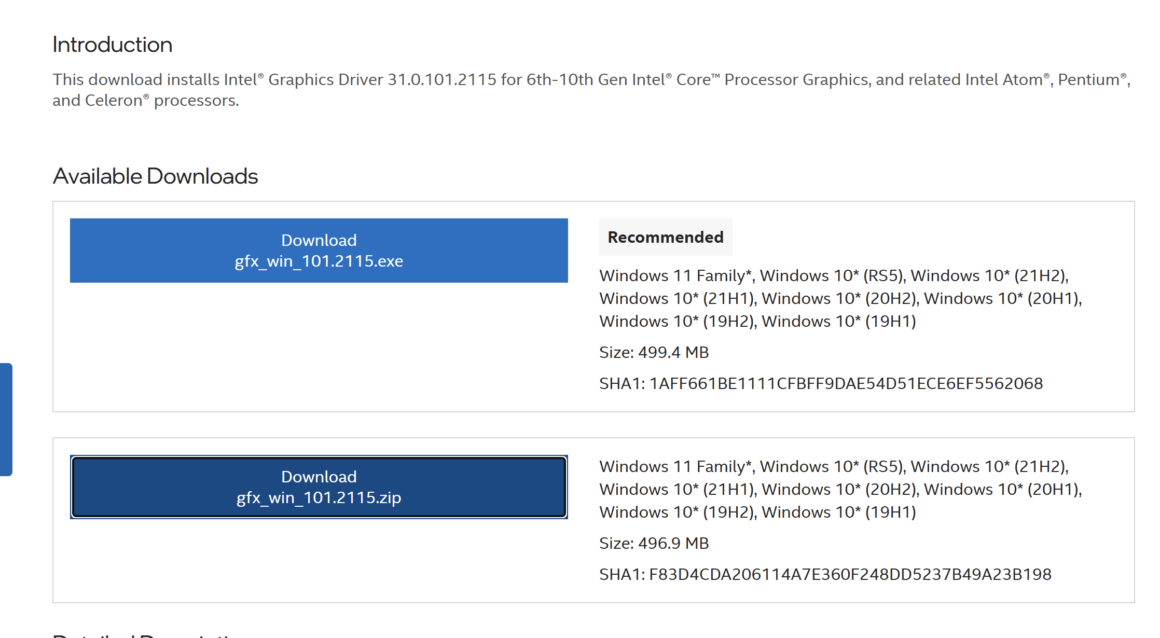
İlk olarak, Intel’in sürücü indirme sayfasından sürücüyü Zip formatında indirmeniz gerekmekte. Bu formatta indirilen dosya, kurulum için gerekli olan tüm bileşenleri içeriyor.
2. Sürücüyü Ayıklayın
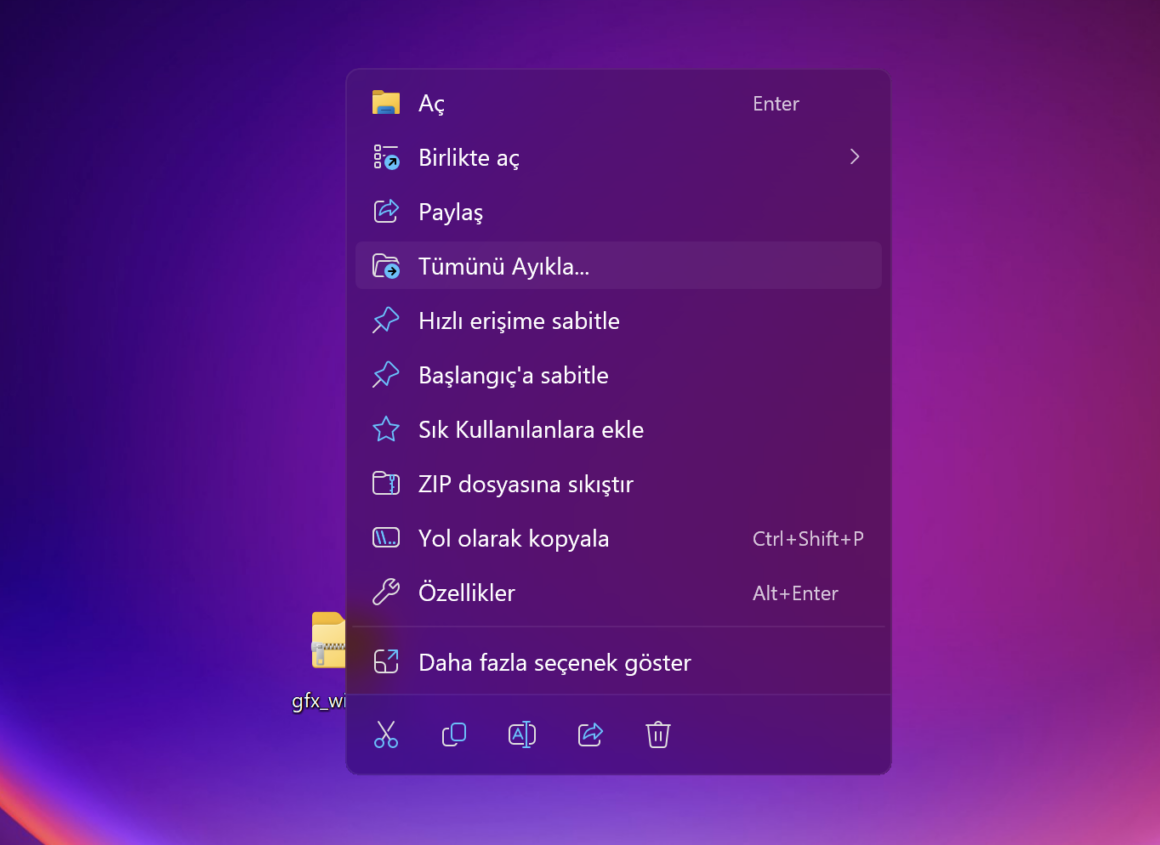
Zip dosyasını indirip, bir klasöre çıkartın. Bunun için dosyaya sağ tıklayıp “Ayıkla” seçeneğini kullanabilirsiniz. Ayıklama işlemi tamamlandıktan sonra, ilgili sürücü dosyalarını içeren bir klasör elde edeceksiniz.
3. Aygıt Yöneticisini Açın
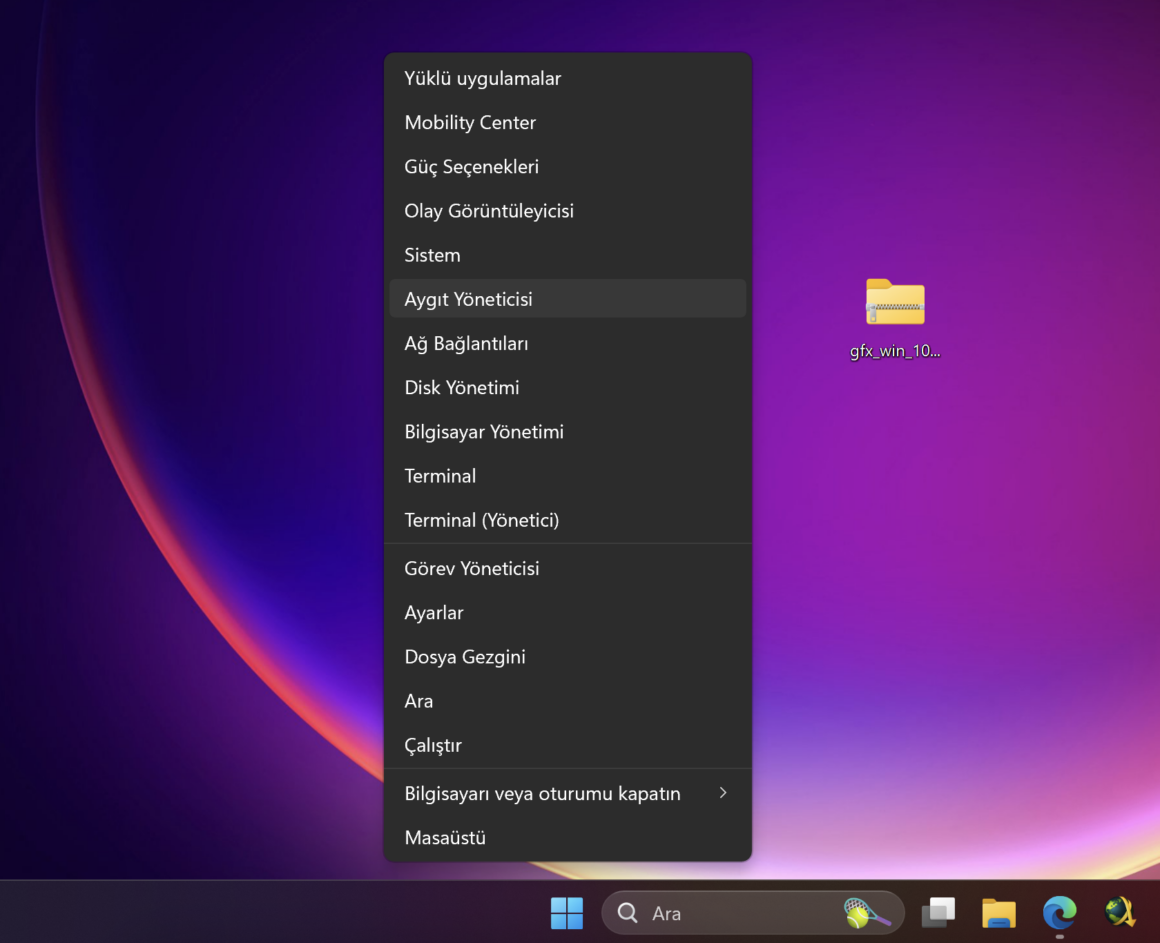
Başlat menüsüne sağ tıklayıp “Aygıt Yöneticisi” seçeneğini tıklayın. Bu menü, bilgisayarınızdaki tüm donanım bileşenlerinin sürücülerini yönetmenize olanak tanır.
4. Görüntü Bağdaştırıcılarını Seçin
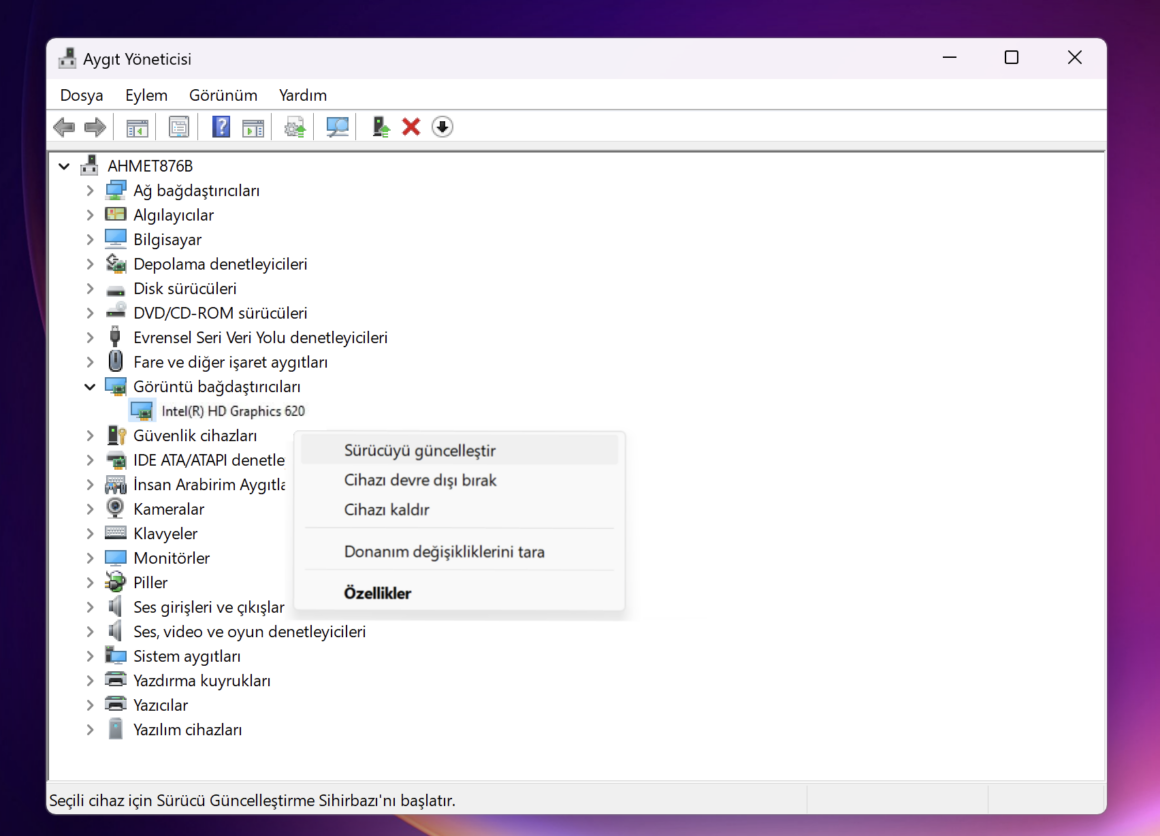
Aygıt Yöneticisi’nde “Görüntü Bağdaştırıcıları” başlığını bulun ve genişletin. Burada Intel HD Graphics cihazınızı göreceksiniz. Bu cihaza sağ tıklayıp “Sürücüyü Güncelleştir” seçeneğini seçin.
5. Bilgisayarımdaki Sürücülere Göz At Seçeneğine Tıklayın
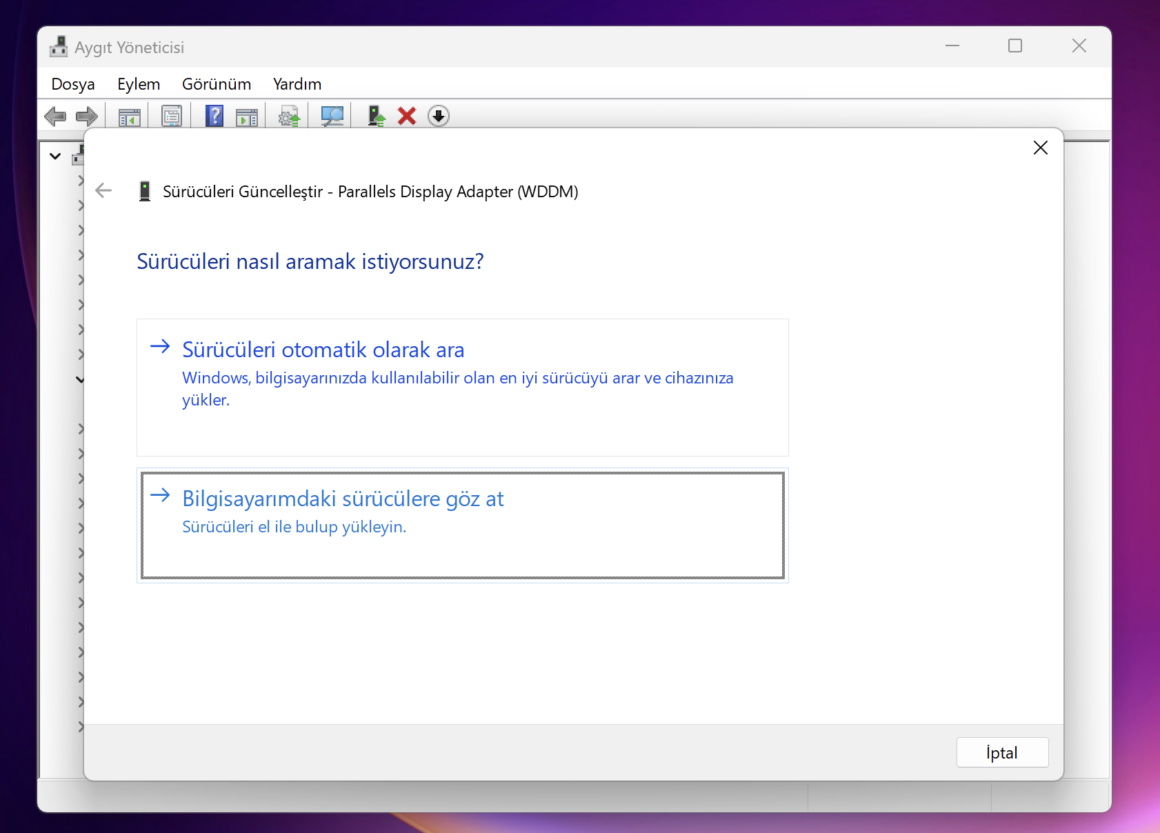
Açılan pencerede “Bilgisayarımdaki sürücülere göz at” seçeneğine tıklayın. Daha sonra “Göz at” butonuna tıklayarak, sürücüyü ayıkladığınız klasörü seçin.
6. Alt Klasörlerle Birlikte Arama Yapın
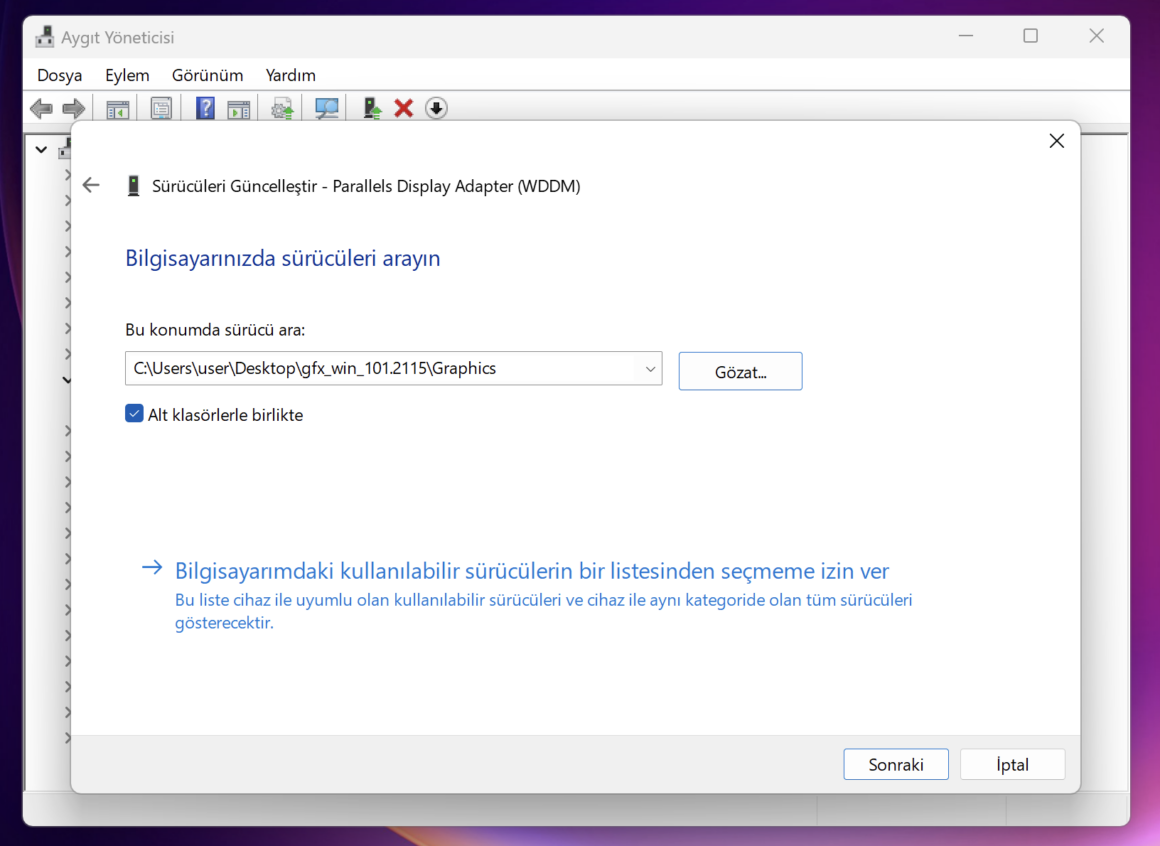
Klasörü seçtikten sonra, “Alt klasörlerle birlikte arama” seçeneğinin etkin olduğundan emin olun. Bu, sistemin tüm alt klasörleri tarayarak doğru sürücüyü bulmasını sağlar. Ardından “İleri” butonuna tıklayın.
7. Sürücüyü Yükleyin
Bu işlem, sürücünün yüklenmesini başlatacaktır. Kısa bir süre sonra, Windows sürücüyü başarıyla yüklediğini belirten bir mesaj gösterecek. Bu mesajı gördükten sonra “Kapat” butonuna tıklayın.
Sonuç
Bu adımları izleyerek, Intel dahili GPU sürücüsünü manuel olarak yükleyebilir ve hatasız bir şekilde çalışmasını sağlayabilirsiniz. Eğer herhangi bir sorun yaşarsanız, destek almak için Techolay Sosyal‘e ücretsiz bir şekilde üye olup sorularınızı sorabilirsiniz.
- 28 Mayıs 2024
- 41
- Teknoloji